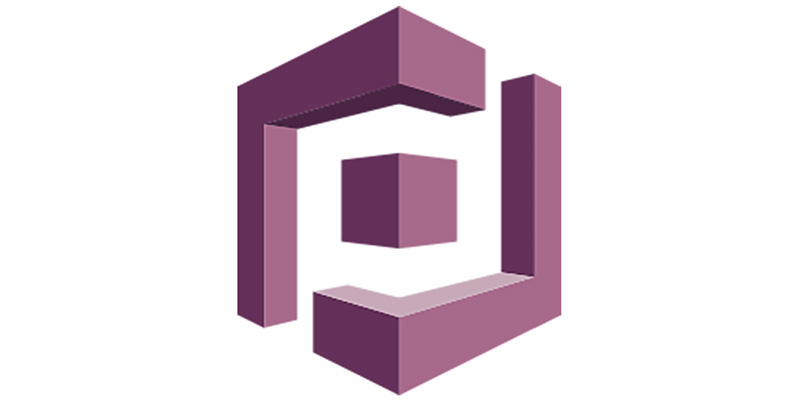AWS Cognito - 로그인 관리
요즘의 웹페이지나 모바일앱은 가입을 하고 로그인 기능을 제공하는 곳이 대부분입니다. AWS에도 당연히 이런 기능을 손쉽게 구현할 수 있는 서비스를 제공합니다. AWS Cognito가 그것입니다.
AWS Cognito에는 사용자 풀과 자격 증명 풀 두 가지가 있습니다.
- 사용자 풀 - 앱 사용자의 가입 및 로그인 옵션을 제공하는 사용자 모음
- 자격 증명 풀 - 다른 AWS 서비스에 대한 사용자 액세스 권한을 부여
구체적으로는, 아래와 같은 시나리오로 진행됩니다.
- 첫 번째 단계에서 앱 사용자는 사용자 풀을 통해 로그인하여 인증 성공 이후 사용자 풀 토큰을 받습니다.
- 다음으로 앱은 자격 증명 풀을 통해 사용자 풀 토큰을 AWS 자격 증명으로 교환합니다.
- 마지막으로 앱 사용자는 AWS 자격 증명을 사용하여 Amazon S3 또는 DynamoDB 등 기타 AWS 서비스에 액세스할 수 있습니다.
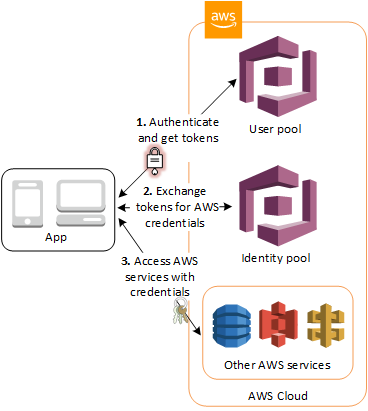
복잡해 보이지만, 복잡한 기능은 AWS에서 알아서 자동으로 해 줍니다. 실제 구현을 위해서 AWS에서 SDK도 제공합니다.
프리티어의 경우, 월별 50000 유저까지는 무료입니다.
이 글에서는 AWS Cognito에서 사용자 풀을 만들고, 웹페이지에 로그인 기능을 만들어 보겠습니다. 작업 순서는 아래와 같습니다.
- AWS Cognito Console에서 사용자 풀 만들기
- 앱 클라이언트 추가하기
- 예제 웹페이지의 javascript 코드에 사용자 풀 ID와 앱 클라이언트 ID 설정
- 예제 웹사이트에서 가입(Sign up)하고 로그인(Sign in)해 보기
- AWS Console에서 등록된 사용자 확인
작업은 리눅스 머신에 접속한 터미널과 AWS 웹 콘솔, 두 군데에서 할 것입니다.
사전 작업
- IAM 사용자를 만드셨나요? 아니라면, 먼저 IAM 사용자 만들기에서 관리자용 IAM 사용자를 만들고, 개발용 액세스 키를 받으시기 바랍니다.
- 만들어진 사용자 풀을 실제로 검증해 보기 위해서, AWS에서 제공하는 예제 웹페이지를 사용할 것입니다. AWS Amplify - 정적 웹호스팅 글에서 소개한 대로 웹사이트를 만드시기 바랍니다.
사용자 풀 만들기
사용자 풀이란 말 그대로 사용자의 모음입니다. 사용자 별로 ID, 암호, e-mail, 전화번호 등의 정보를 저장하고, Facebook, Google, Amazon, Apple ID와 연동할 수 있습니다. 암호 규칙을 정할 수 있고, 사용자가 필수로 입력해야 하는 필드를 지정하고, 선택적으로 주소, 전화번호 등을 저장할 수도 있습니다.
사용자 풀을 만들기 위해서는 관리자용 IAM 유저로 로그인해야 합니다. 좌상단에서 서비스를 클릭한 다음 “보안, 자격 증명 및 규정 준수” 아래에서 Cognito를 선택하거나, AWS Cognito Console로 바로 들어갑니다.
아래와 같은 화면이 나왔나요? “사용자 풀 관리”를 누릅니다.
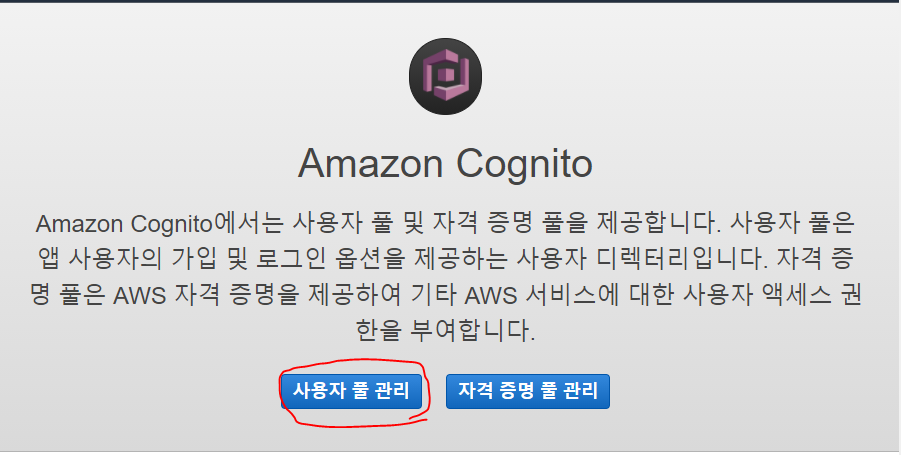
아직 사용자 풀을 만들지 않았으므로, “사용자 풀 생성” 외에 다른 것은 나오지 않을 것입니다. “사용자 풀 생성”을 눌러 만들기를 시작합니다.

다음 화면에서 사용자 풀의 이름을 입력합니다. 저는 AWS의 예제 이름인 WildRydes 라고 입력했습니다. 입력 후, “기본값 검토”를 누릅니다.
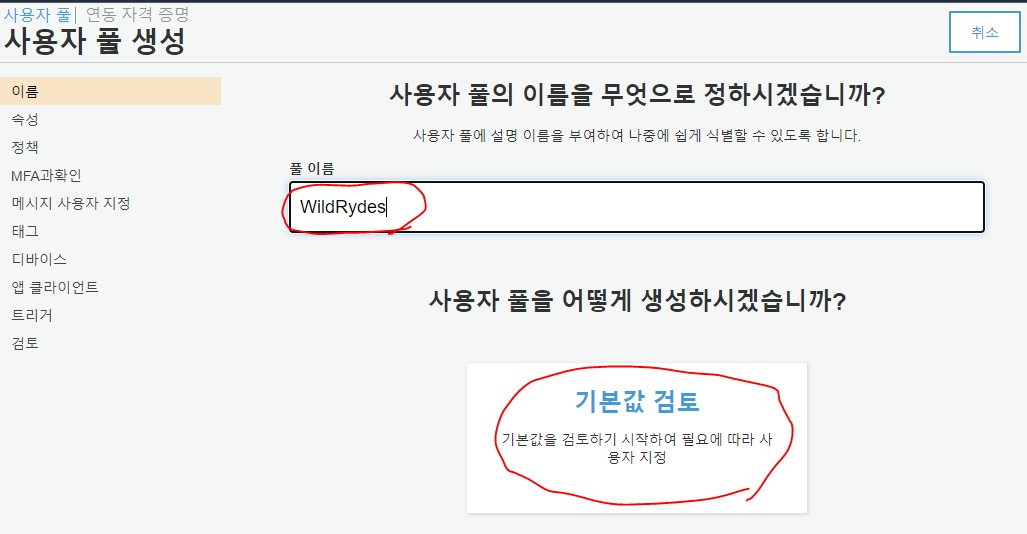
기본값 검토 화면이 나옵니다. 여기서 중요한 것은 “속성” 입니다. 아래 화면의 연필 아이콘을 눌러 속성 중에서 바꿀 것이 있는지를 확인합니다.
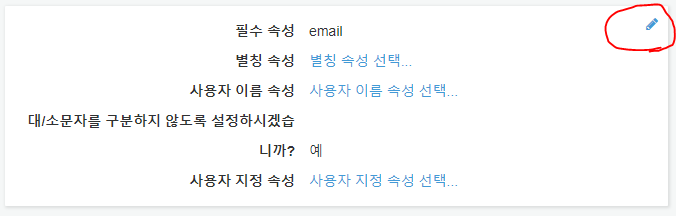
속성에서 다음과 같은 것을 지정할 수 있습니다.
- 로그인 ID - 이름/이메일/전화번호/별칭, 대소문자 구분 여부
- 필수 입력 사항 - 주소, 생일, 성별, 전화번호 등등
- 그 외, 사용자 지정 속성 (string or number type)
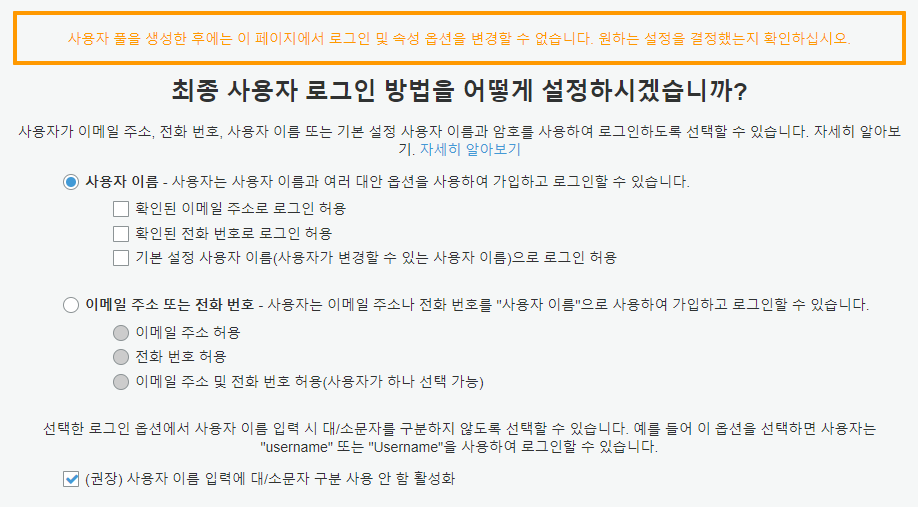
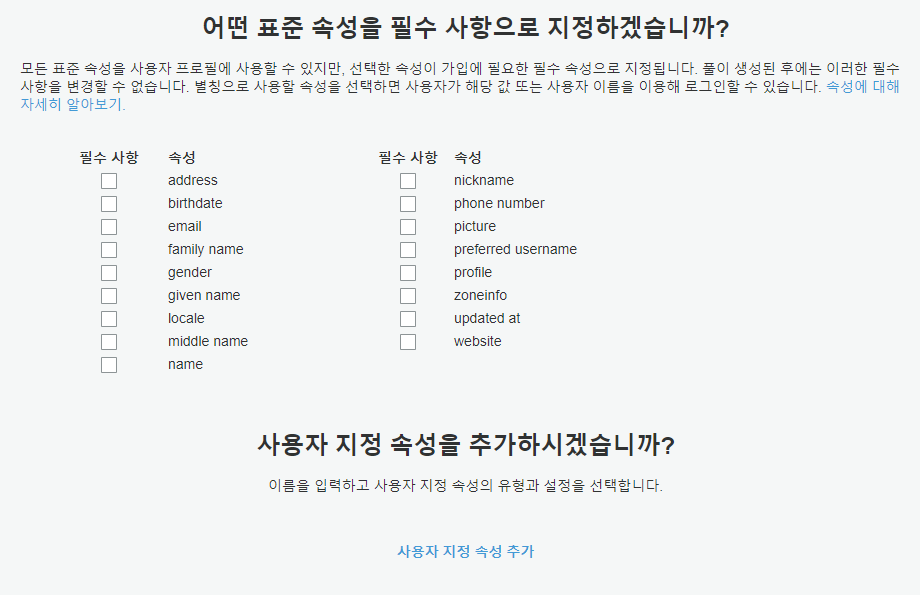
일단 사용자 풀을 만들고 나면 “속성”은 더 이상 수정할 수 없습니다. 그러므로 신중하게 선택해야 합니다. 이후에 속성을 변경해야 하는 일이 생긴다면, 새 사용자 풀을 만든 다음 기존 사용자 풀을 새 사용자 풀로 마이그레이션 해야 합니다. 구체적인 방법은 여기를 참고하세요.
이 글에서는 최대한 단순하게 하기 위해서, email만 받도록 했습니다.
속성을 정했으면 “풀 생성”을 눌러서 사용자 풀을 생성합니다.
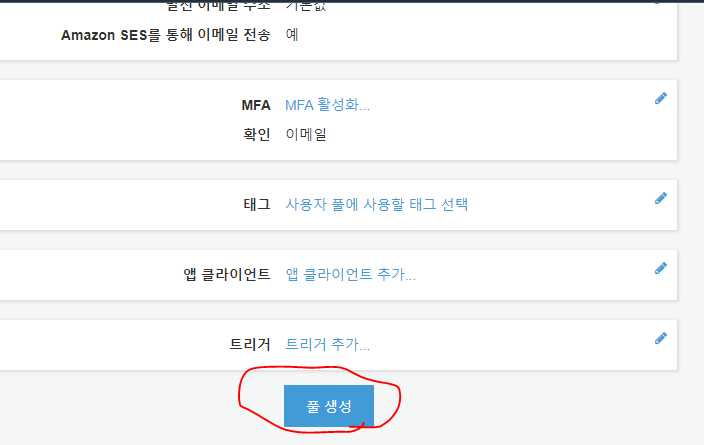
사용자 풀이 생성되면 아래와 같이 사용자 풀 ID가 나옵니다. 여기서 중요한 정보는 “사용자 풀 ID” 입니다.
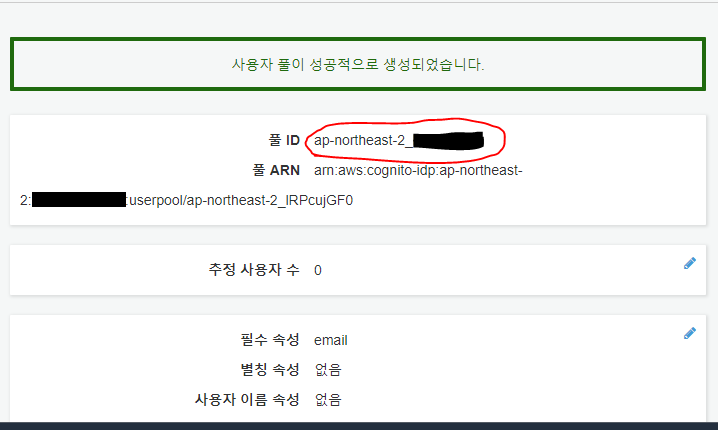
이제 다시, AWS Cognito Console로 들어가서 “사용자 풀 관리”를 누르면, 아래와 같이 방금 만든 사용자 풀이 출력됩니다.
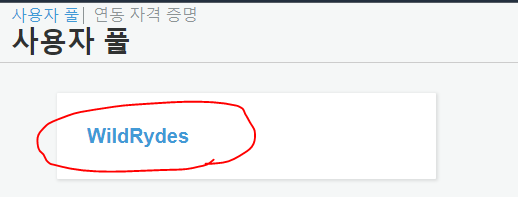
앱 클라이언트 추가하기
사용자 풀을 생성했으면, 이제 사용자 풀에 접근할 수 있는 클라이언트를 추가해야 합니다. 추가한 클라이언트에는 앱 클라이언트 ID가 부여됩니다. 여기에서 만든 앱 클라이언트 ID를 가진 앱만 사용자 풀에 접근할 수 있습니다.
AWS Cognito Console로 들어가서, “사용자 풀 관리”를 누르고, “WildRydes”를 누릅니다. 아래와 같은 화면이 나오면, 왼쪽 메뉴에서 “앱 클라이언트”를 누르고, “앱 클라이언트 추가”를 누릅니다.
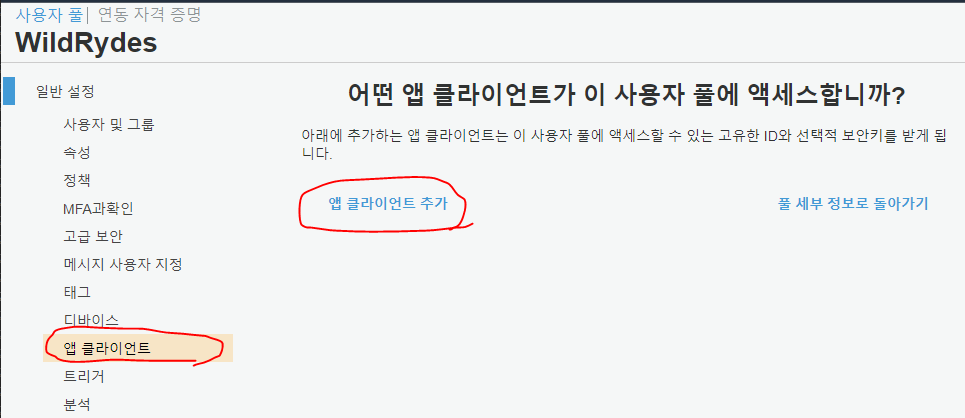
아래와 같이 앱 클라이언트 이름을 입력합니다. 적당히 아무 이름이나 줘도 상관 없지만, 저는 WildRydesWebApp 이란 이름을 사용했습니다. 이 때, “클라이언트 보안키 생성”을 해제해 줍니다. 우리가 사용할 예제는 웹앱이고, 현재 브라우저 기반 애플리케이션에는 클라이언트 암호를 사용할 수 없기 때문입니다.
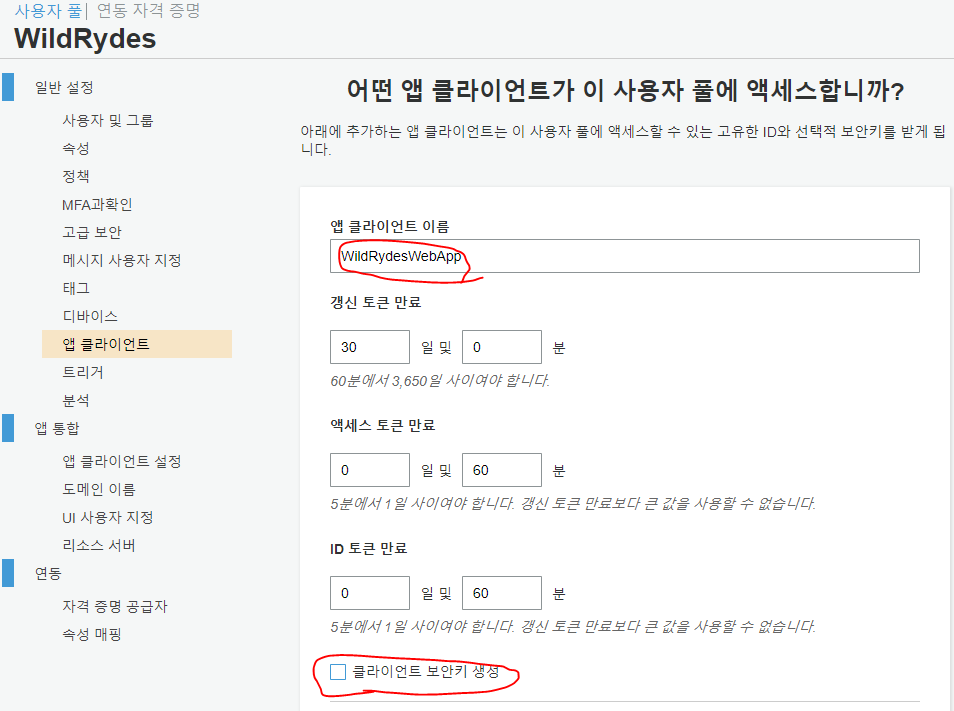
맨 아래에서 “앱 클라이언트 생성”을 누르면 앱 클라이언트가 추가됩니다.
사용자 풀 ID와 앱 클라이언트 ID 설정
이전 글인 AWS Amplify에서 소개한, AWS에서 예제로 제공하는 웹페이지에 사용자 풀 ID와 앱 클라이언트 ID 설정하겠습니다.
js/config.js 파일을 열고, 아래와 같이 userPoolId, userPoolClientId, region 정보를 넣습니다.
- userPoolId - 위에서 만든 사용자 풀 ID 입니다.
- userPoolClientId - 위에서 만든 앱 클라이언트 ID 입니다.
- region - 서울의 경우,
ap-northeast-2입니다.
$ vi js/config.js
1 window._config = {
2 cognito: {
3 userPoolId: 'ap-northeast-XXXXYYYYZZZZ',
4 userPoolClientId: 'ABCDmtt07uapthtdigb0q4it5u',
5 region: 'ap-northeast-2'
6 },
7 api: {
8 invokeUrl: '' // e.g. https://rc7nyt4tql.execute-api.us-west-2.amazonaws.com/prod',
9 }
10 };
그리고, 아래와 같이 js/config.js 파일을 commit하고 push 합니다. AWS Amplify가 자동으로 웹사이트를 다시 빌드하고 배포합니다. Amplify 콘솔에서 이 과정을 확인할 수 있습니다.
$ git add js/config.js
$ git commit -m "set cognito user pool"
[master 271490a] set cognito user pool
1 file changed, 3 insertions(+), 3 deletions(-)
$ git push
Username for 'https://git-codecommit.ap-northeast-2.amazonaws.com': PowerUser-at-71406862XXXX
Password for 'https://PowerUser-at-714068624710@git-codecommit.ap-northeast-2.amazonaws.com':
오브젝트 나열하는 중: 7, 완료.
오브젝트 개수 세는 중: 100% (7/7), 완료.
Delta compression using up to 8 threads
오브젝트 압축하는 중: 100% (4/4), 완료.
오브젝트 쓰는 중: 100% (4/4), 420 바이트 | 420.00 KiB/s, 완료.
Total 4 (delta 3), reused 0 (delta 0)
To https://git-codecommit.ap-northeast-2.amazonaws.com/v1/repos/wildrydes-site
2753bf7..271490a master -> master
JavaScript에 익숙하신 분은 js 디렉토리에 있는 소스코드를 분석해 보시면 좋습니다.
가입하고 로그인 해보기
웹사이트의 배포가 끝나면 접속해 봅니다. 제 사이트의 주소는 https://master.d25kpzfuu2oh24.amplifyapp.com/ 입니다만, 여러분의 주소는 이와는 다를 것입니다.
첫 화면에서 “GIDDY UP!” 버튼을 누르면 웹사이트의 /register.html 페이지로 접속됩니다.
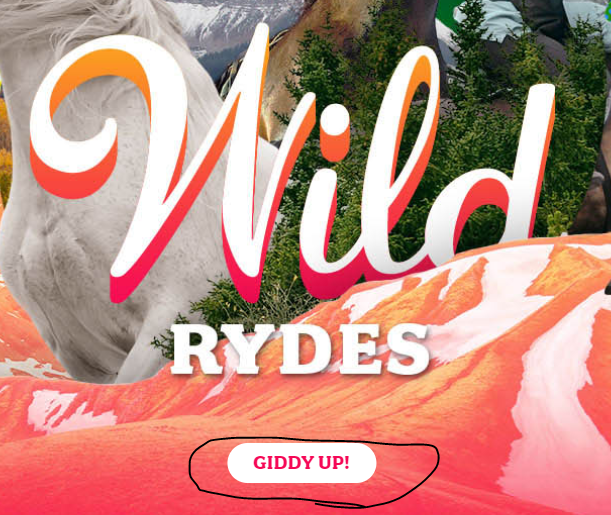
/register.html 페이지는 아래와 같이 생겼습니다. 여기에 자신의 Email을 입력합니다. 그리고, 예제 웹사이트의 로그인에 사용할 암호를 입력합니다. (Email 계정의 암호를 입력하는 것이 아닙니다.)
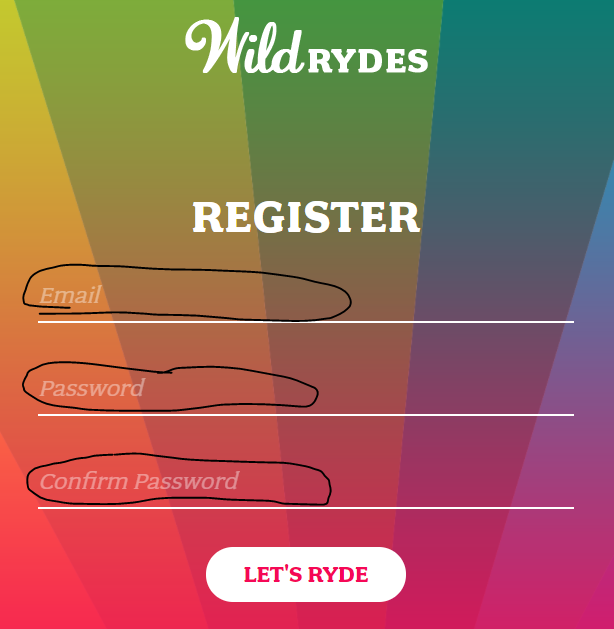
그 다음, “LET’S RYDE”를 누르면 /verify.html 페이지로 이동합니다. 그와 동시에, 위에서 입력한 Email로 메일이 하나 전송됩니다. 그 메일에는 아래와 같이 verification code가 들어 있습니다.
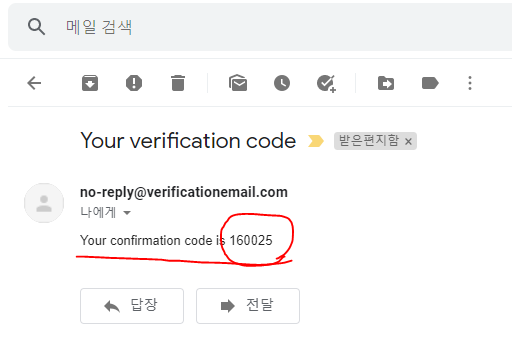
/verify.html 페이지에서 e-mail로 전달된 6자리의 verification code를 입력합니다. 그리고 VERIFY를 누릅니다.
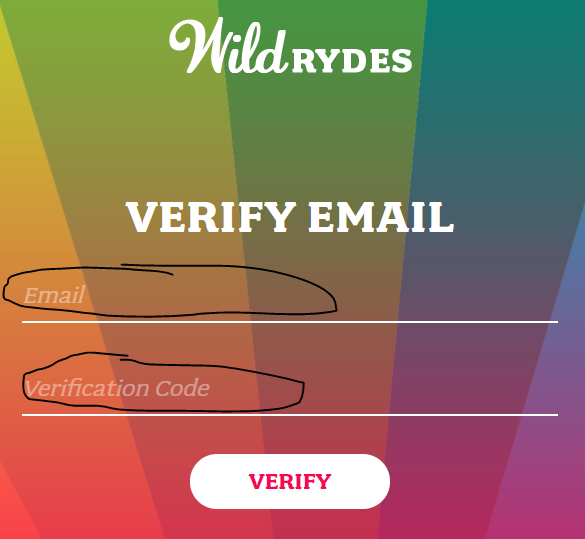
Verification code를 제대로 입력했으면, 여러분의 email 주소가 확인되고 /signin.html 페이지가 나옵니다. 이제, 여러분의 email 주소가 검증되었습니다.
다시 email 주소와 암호를 입력합니다. 그리고 “SIGN IN”을 누릅니다.
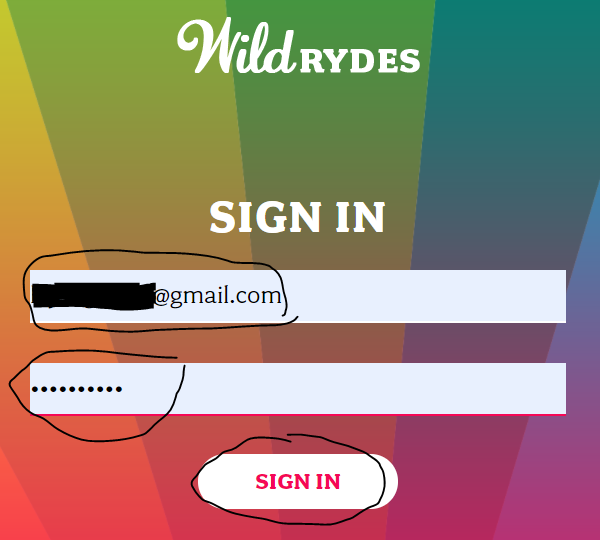
Email 주소와 암호를 제대로 입력했으면 로그인에 성공하고 /ride.html 페이지로 이동합니다. 그리고 아래와 같이 인증에 성공했다는 메시지가 나옵니다.
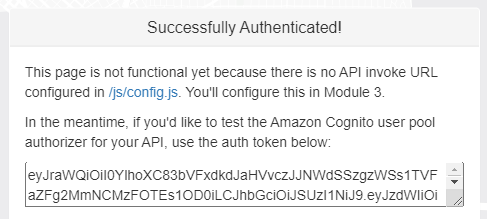
아직 예제 페이지에 로그인이 된 후에 해야할 작업을 구현하지 않은 상태이므로 지금은 이렇게만 나옵니다만, 어쨌든 로그인까지 마친 상태이므로 이 글의 목표는 달성한 셈입니다.
AWS Console에서 등록된 사용자 확인
이제, 다시 AWS Cognito 웹페이지로 들어가서, 위에서 등록한 유저가 제대로 등록되어 있는지 알아봅시다. AWS Cognito Console로 들어가거나, AWS Console에서 서비스를 클릭한 다음 모바일 서비스 아래에서 Cognito를 선택합니다. “사용자 풀 관리”를 누르고, 위에서 생성한 사용자 풀인 “WildRydes”를 누릅니다.
왼쪽 메뉴에서 “사용자 및 그룹”을 누릅니다. 아래와 같이, 위에서 추가한 유저가 등록되어 있음을 볼 수 있습니다.
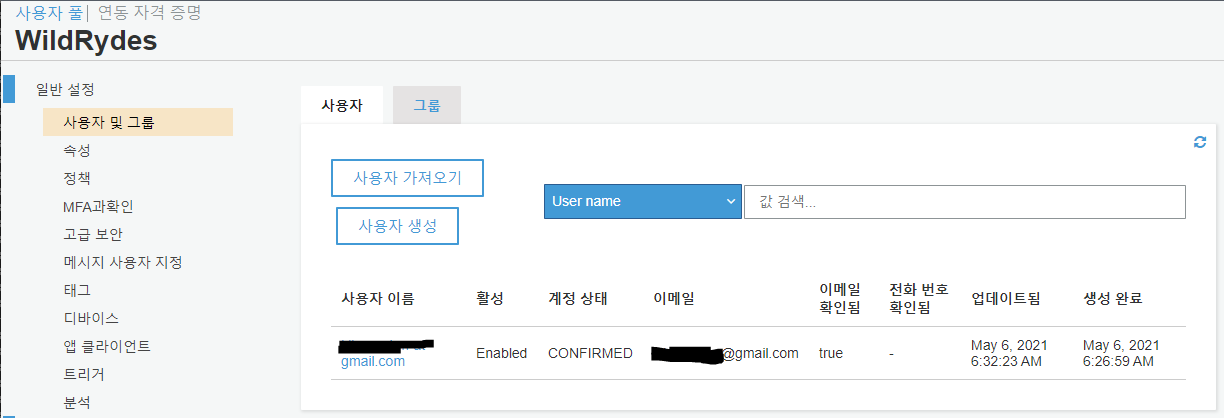
요약
- AWS Cognito에서는 사용자 풀과 자격 증명 풀을 만들 수 있습니다.
- 사용자 풀을 만들면 유저의 가입과 로그인을 처리할 수 있습니다.
- AWS Cognito Console에서 가입한 유저를 관리할 수 있습니다.
- 자격 증명 풀을 만들면 다른 AWS 서비스에 접근 권한을 관리할 수 있습니다. (이 글에서는 설명 안함)