Installing Google Assistant
구글은 라즈베리파이에 Google Assistant를 설치할 수 있는 가이드를 제공하고 있습니다. 이 글에서는 그 가이드를 좀 더 쉽게 설명하겠습니다.
PC에서 사전 작업
먼저, PC에서 다음과 같이 사전작업을 해야 합니다. Linux나 Windows, MAC 어디에서 수행해도 됩니다.
Google Could Platform에 계정 가입
GCP 클라우드를 사용하기 위해서 구글 계정에 가입합니다. 기존에 gmail 계정이 있으면 gmail 계정을 사용하면 됩니다. http://www.google.com/cloud로 가서, 좌측 상단에 Try it Free 버튼을 눌러서 구글 클라우드에 가입합니다.
다음 콘솔에서 상단의 Google Cloud Platform 을 누르면 좌측에 메뉴가 나타나는데, 메뉴 중에서 “결제” 메뉴를 선택한후 결제 계정 추가를 통해서 개인 신용 카드 정보를 등록합니다. Google Assistant는 무료로 설치/사용할 수 있으므로, 신용 카드 등록을 해도 돈이 결제되지는 않습니다.
구글 프로젝트 생성
https://console.cloud.google.com에서 프로젝트를 생성합니다. 프로젝트는 구글 클라우드에서 지원하는 서비스를 하나로 묶어서 관리하는 집합이라고 볼 수 있습니다. 아래 화면은 구글 클라우드 콘솔의 맨 위에 위치한 바입니다. 필자가 만든 VaGoogle1 이라는 이름의 프로젝트가 현재 활성화되어 있는 것을 볼 수 있습니다.

Google Assistant API 활성화
다음 단계는 새로 생성한 프로젝트에 Google Assistant API를 활성화하는 것입니다.
페이지 좌상단 ☰ > APIs & Services > Dashboard를 눌러 API 관리 화면으로 들어갑니다. 위쪽의 “ENABLE APIS AND SERVICES”를 누른 후 API 검색창에서 “Google Assistant API”를 검색합니다. 또는 프로젝트 콘솔의 맨 위 검색창에서 검색해도 됩니다. 검색된 “Google Assistant API”를 선택하여 API 관리 화면으로 들어갑니다. “ENABLE”을 누르면 이 프로젝트에서 Google Assistant API를 사용할 수 있게 됩니다. Google Cloud Platform 페이지에서 왼쪽 상단의 ☰ > APIs & Services > Dashboard를 눌러서 현재 프로젝트에서 사용 가능한 API 리스트 안에 Google Assistant API가 있는지를 확인합니다.
OAuth Client ID 생성
활성화한 Google Assistant API를 사용하려면 Consent screen과 OAuth Client ID를 만들어야 합니다. OAuth client ID는 라즈베리파이에서 구동되는 Google Assistant가 서버에 OAuth 2.0 access token을 요청할 때 사용됩니다. ☰ > APIs & Services > Credential > OAuth consent screen을 누릅니다. 적당히 Product name을 입력합니다. 필자는 DIYGoogleAssistant로 정했습니다. SAVE를 누른 후, Client ID를 설정합니다. 적당한 client ID를 입력합니다. 필자는 diy_ga_client를 입력하였습니다. Type은 반드시 Other로 합니다. Create를 누르고 OK를 누르면 OAuth Client ID가 만들어집니다. 만들어진 client ID는 아래 그림과 같이, ☰ > APIs & Services > Credential > Credentials에서 확인할 수 있습니다.
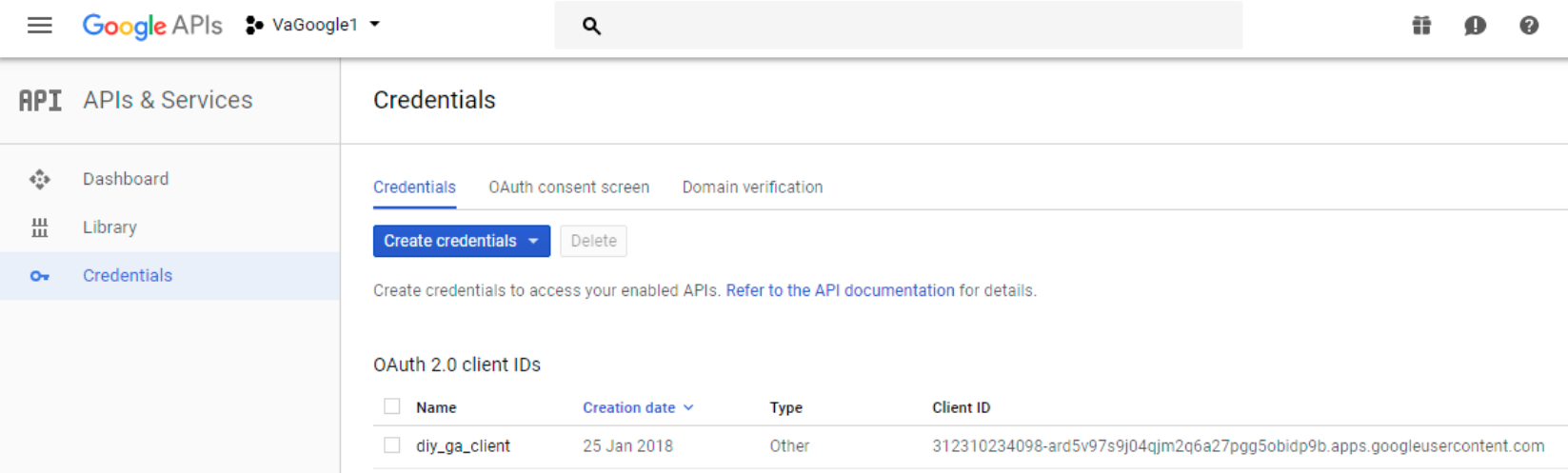
Client ID의 맨 오른쪽에 있는 아래 화살표를 눌러서, JSON file을 다운로드 합니다. 파일 이름은 client_secret_
$ scp ~/Downloads/client_secret_client-id.json pi@raspberry-pi-ip-address:/home/pi/
또는, 단순한 텍스트 파일이므로, putty 접속 창에서 텍스트 붙여넣기를 해도 됩니다.
[주의] client secret 파일의 이름이 변경되거나 위치가 /home/pi가 아니면 모델 등록시에 에러가 발생합니다. 글을 쓰는 시점에 googlesamples-assistant-devicetool 명령의 –client-secrets 옵션이 정상 동작하지 않았습니다.
음성 데이터 사용 허용
그 다음으로, Google에게 우리가 생성한 음성 데이터를 사용하도록 허용하여, Google이 음성 데이터를 분석할 수 있도록 해야 합니다. https://myaccount.google.com/activitycontrols에 접속합니다. 그리고, 아래 항목을 켭니다.
- Web & App Activity
- 이 화면에서 체크박스에 체크도 해야 합니다. “Include Chrome browsing history and activity from websites and apps that use Google services”
- Device Information
- Voice & Audio Activity
라즈베리파이에서 작업
필요 라이브러리 설치
먼저, 아래 명령으로 Google Assistant가 사용하는 라이브러리를 설치합니다.
$ sudo apt-get update
$ sudo apt-get install portaudio19-dev libffi-dev libssl-dev
Virtual Environment 생성
Python은 버전별로 의존성 문제가 있을 수 있으므로, 별도의 환경을 만들어 실행시키는 것이 일반적입니다. 라즈베리파이에 ssh로 접속한 후, 아래 명령으로 Google Assistant를 실행하기 위한 python 환경을 만듭니다.
$ cd ~
$ sudo apt-get install python3-dev python3-venv
$ python3 -m venv py3
$ py3/bin/python -m pip install --upgrade pip setuptools
간혹 python3-venv가 없다는 에러가 나는 경우가 있는데, python3.4-venv로 바꿔서 시도하면 성공합니다.
위 작업은 “py3”라는 이름의 python 가상 환경을 만든 것입니다. 이 이름은 독자가 자유롭게 바꿀 수 있습니다. 아래 명령으로 “py3” 가상환경을 활성화 하거나 비활성화 할 수 있습니다.
$ source py3/bin/activate # 가상환경 활성화
(py3) $
(py3) $ deactivate # 가상환경 비활성화
$
source py3/bin/activate로 가상환경을 활성화 시키면 프롬프트 앞에 (py3)라는 가상환경 이름이 붙게 되어 현재 활성화된 가상환경을 알 수 있습니다. 앞으로 Google Assistant는 이 가상환경 위에서 동작할 것입니다.
Google Assistant 설치
Python 가상환경 위에서 아래와 같이 Google Assistant library, SDK와 oauthtool을 설치합니다.
(py3) $ python -m pip install --upgrade google-assistant-library
(py3) $ python -m pip install --upgrade google-assistant-sdk[samples]
(py3) $ python -m pip install --upgrade google-auth-oauthlib[tool]
혹시 위 과정에서 오류가 발생하면 다음 명령을 수행한 후 다시 시도해 보세요.
(py3) $ python -m pip install wheel
Credential 생성
(py3) $ google-oauthlib-tool --scope https://www.googleapis.com/auth/assistant-sdk-prototype --save --headless --client-secrets /home/pi/client_secret_312310234098-ard5v97s9j04qjm2q6a27pgg5obidp9b.apps.googleusercontent.com.json
위 명령을 수행하면 아래와 같은 내용이 출력됩니다.
Please visit this URL to authorize this application: https://accounts.google.com/o/oauth2/auth?response_type=code...이하_생략...
Enter the authorization code:
PC의 웹브라우저에서 https:// 이하 URL을 입력하여 해당 페이지로 이동합니다. PC 단계에서 사용한 계정을 선택하고, 다음 화면에서 “ALLOW”를 누르면 아래와 같이 code가 출력됩니다.
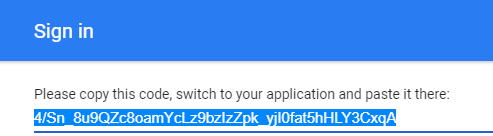
이 코드를 복사한 다음, google-oauthlib-tool을 실행시킨 터미널에 붙여넣기를 합니다.
Enter the authorization code: 4/Sn_8u9QZc8oamYcLz9bzIzZpk_yjI0fat5hHLY3CxqA
credentials saved: /home/pi/.config/google-oauthlib-tool/credentials.json
(py3) $
Credential 생성에 성공하면 위와 같이, “credentials saved” 가 출력됩니다.
디바이스 등록
아래와 같이 googlesamples-assistant-devicetool를 실행하여 디바이스를 등록합니다.
(py3) $ googlesamples-assistant-devicetool register-model --manufacturer "DIY co." --product-name "GAonPI" --description "my own google assistant" --type LIGHT --model "No1"
Creating new device model
Model No1 successfully registered
(py3) $ googlesamples-assistant-devicetool list --model
Device Model Id: No1
Project Id: possible-dream-193223
Device Type: action.devices.types.LIGHT
No traits
여기까지 했으면 모든 작업이 완료된 것입니다.
테스트
아래 명령으로 데모용 Google Assiatant를 실행시켜 봅니다.
(py3) $ google-assistant-demo --device_model_id No1
device_model_id: No1
device_id: 326B5D34B14FB4F949F4DC8A52B2E561
ON_MUTED_CHANGED:
{'is_muted': False}
ON_START_FINISHED
“Hey Google”이라고 말해보세요. 띠딩 소리가 나면서, 아래와 같이 출력됩니다.
ON_CONVERSATION_TURN_STARTED
“What is the weather today?”라고 말해보세요. 그러면 아래와 같이 출력되면서 현재 위치의 날씨를 말해 줍니다.
ON_END_OF_UTTERANCE
ON_RECOGNIZING_SPEECH_FINISHED:
{'text': 'what is the weather today'}
ON_RESPONDING_STARTED:
{'is_error_response': False}
ON_RESPONDING_FINISHED
ON_CONVERSATION_TURN_FINISHED:
{'with_follow_on_turn': False}
^C
(py3) $
성공적으로 테스트를 마쳤습니다.
위와 같이 ^C를 누르면 Google Assistant Demo app에서 빠져나옵니다.
나중에 라즈베리파이를 껐다 다시 켠 이후에라도 아래 명령으로 Google Assiatant를 다시 실행할 수 있습니다.
$ source py3/bin/activate
(py3) $ google-assistant-demo --device_model_id No1
